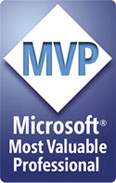|
|
Chris De Herrera's Windows CE Website |
|---|---|
About |
|
| By Chris De Herrera Copyright 1998-2007 All Rights Reserved A member of the Talksites Family of Websites Windows and
Windows CE are trademarks of
Microsoft All Trademarks are owned |
Microsoft Outlook & vCalendar
(.vcs) files
By
Raj Pillai, Copyright
2004-2005
Version 1.24 Revised 09/02/2005
[an error occurred while processing this directive]
Introduction:
You might face a very intriguing problem when you import a vCalendar (.vcs) file into Microsoft Outlook. The appointments all appear to be perfect after the import operation has been done. But the moment you synchronize with your Pocket PC, these appointments will lose their time on the Pocket PC. The appointments will appear as "all day" events and might also get pushed forward to the next day. For information on other issues that might occur after using the Outlook Import feature, refer - Synchronization Issues After Using Import Option
A Little More Information About vCalendar Files:
Now instead of importing the file, if you were to open the .vcs file
(using Outlook) and click Save and Close in Outlook and then synchronize
it with your Pocket PC, then all is well. However, the problem here is
that this action will only enter the first Calendar item within the .vcs
file.
If your .vcs file contains multiple entries, then you will need to use a
text editor to separate them as individual .vcs files. This can be a
little time consuming approach depending on the number of entries. Open
the main VCS file and copy the following block -
BEGIN:VEVENT
........
........
........
END:VEVENT
Each VCS entry file will have to look like the following (They are not
case-sensitive):
BEGIN:VCALENDAR
VERSION:1.0
BEGIN:VEVENT
........
........
........
END:VEVENT
END:VCALENDAR
Save the file with a .vcs extension. Double click on the VCS files and
click "Save and Close" to enter them into Outlook.
Why Does the vCalendar File Behave In This Manner?
For some reason using the Import feature causes the appointments to be
displayed as all day events and move them one day ahead upon
synchronization with the Pocket PC. It appears as if the import feature
is not generating some entry within Outlook which ActiveSync is looking
for during Calendar synchronization. Technically, there is a
difference when you import a entry and when you create a entry. MS
Outlook has several internal fields that get generated only when you
create and save an entry. This fields are not generated when an
import operation is performed. Most probably, this is causing this
behavior.
How Do I Overcome This Problem?
-
Create individual vCalendar files:
To make your task easier in going about generating the individual .vcs files, you can download the VCalendar Splitter. This utility automates the task of creating individual .vcs files. So all you need to do after it generates the .vcs files is to select them all and open it in one go. This would open the .vcs files individually with the details shown in the Outlook Calendar form. All you have to do now is click Save and Close. This is good option if the number of appointments are very few.
If need be, a VCalender Importer utility that will read the above generated .vcs files can be made available on demand. Mail me a request at [email protected].
Minimum Requirements:
- Operating Systems: Windows 95, Windows 98, Windows 2000, Windows ME, Windows NT, Windows XP
- Visual Basic 6.0 runtime. Refer the Readme file in the zip to find out if you need the download the run time files. (Download site)
Instructions:
1. Download and unzip the file by clicking the Download above.
2. Refer to the readme.txt file provided to make sure you have all the required files.
3. Double-click the VSplitter.exe file and select the .vcs file.
4. Files will be created in the same location as the selected file under a folder - "VCS Folder".
-
Import the appointments as Comma Separate Values (.csv):
If you have several appointments, then an alternate method is to get your appointments exported as a Comma Separated Value (.csv) file. I have noticed that appointments which are imported from .csv file, do not get seem to get affected when synchronized with the Pocket PC. Before importing the .csv file, make sure you have the fields mapped correctly. You will be prompted by the import wizard with the mapping option after selection of the file that needs to be imported.
The only problem with this file format is that it does not support recurring Outlook appointments and tasks. Individual occurrences will be created for recurring items. It will also be limited with a date range boundary, thereby any appointment that is not within the date range, will be ignored.
Read other articles by Raj Pillai
Discuss your Handheld PC, Palm-size PC or Pocket PC needs at Pocket PC FAQ Forums.