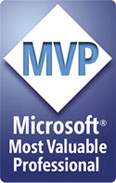|
|
Chris De Herrera's Windows CE Website |
|---|---|
About |
|
| By Chris De Herrera Copyright 1998-2007 All Rights Reserved A member of the Talksites Family of Websites Windows and
Windows CE are trademarks of
Microsoft All Trademarks are owned |
ActiveSync 4.x
Troubleshooting Guide - General
By Chris De Herrera, Copyright 2005-2009
Version 1.28 Revised 4/4/2009
[an error occurred while processing this directive]
Sections:
Troubleshooting/Tips
With the recent release of Windows Mobile 5.0, Microsoft has released ActiveSync 4.0. ActiveSync 4.0 continues to build on prior version of ActiveSync with some significant changes for Windows Mobile 5.0 devices including support for synchronizing Media, support for USB 2.0 devices, Internet Explorer Favorites synchronization for Smartphone. These updates are only available for Windows Mobile 5.0 devices. Microsoft released ActiveSync 4.1 to improve the user's experience with networks (specifically VPNs, firewalls, and parental controls) and Outlook. This article covers some common issues and solutions for users of ActiveSync 4.x. I recommend that users of ActiveSync 4.0 upgrade to ActiveSync 4.1 to see if their problem has been solved with the upgrade. Also, Microsoft has just released ActiveSync 4.2. The latest version of ActiveSync is 4.5 which supports through Windows Mobile 6.1. Microsoft also has a ActiveSync 4.0 USB Connection Troubleshooting Guide which may be helpful as well.
List of General Issues
- If you see an error from ActiveSync for 8XXXXXXX where X is any digit,
that error is actually from the Outlook APIs. I suggest that you
perform the following sequence and test synchronization between each step.
a. Run ScanPST to check the PST for errors.
b. Open Outlook and click on Help - Detect & Repair to fix Outlook. This requires the Outlook CD.
c. Create a new folder in Outlook and move all the data of the type that is not synchronizing to the new folder. Then move it back until you find the item causing the error.
d. Create a new PST file (File - New - Outlook Data File) and move your data into that PST. Then set that PST as the default PST in Outlook (Tools - Email Accounts - Next. Then select the new PST as the default email delivery location). Close the old PST in Outlook. - If you see the support code 86000107, you may need to create another PST file and migrate your data. See Microsoft KB article 305544 for details on how to do this.
- If you install patches, service packs, Outlook or Windows Media Player 10 you may need to repair ActiveSync 4.x for it to work correctly. To repair ActiveSync, click on Start � Control Panel � Add/Remove Programs and select Microsoft ActiveSync 4.x. Then click on the Change button. The wizard will walk you through the repair process. You will need to close all your applications and reboot to complete the repair.
- If you are developing using Visual Studio 2005 Beta 2 and a Windows Mobile 5.0 device, you can debug using TCP/IP. A Microsoft blog explains how "Debugging on CE5.0 device without ActiveSync". Please note that these procedures will not allow non-developers to sync via TCP/IP. Also, the timeout of 3 minutes to connect may be frustrating for some developers.
- If you have to uninstall ActiveSync 4.x and want to reinstall ActiveSync 3.x, you need to use Add/Remove programs to uninstall ActiveSync 4.x. Then you need to delete the files C:\WINDOWS\SYSTEM32\RAPI.DLL and C:\WINDOWS\SYSTEM32\CEUTIL.DLL. Then you can install ActiveSync 3.x normally. Please note that uninstalling ActiveSync 4.x will delete all your partnerships.
- If you are connecting as a Guest connection only, try reinstalling ActiveSync 4.x. Make sure you are using a local administrator account on the PC..
- If you are using Windows XP and install the patch KB902400 (MS05-51) you may experience a problem with ActiveSync 4.x logging in to use COM. This is caused by the %windir%\registration security being changed from the default. The folder security must be set to allow Administrators and System Full Control and Everyone Read. See Microsoft KB 909444 article for details.
- If you are using ActiveSync 4.0 and another e-mail client besides Outlook and you do not want to see the prompt to change Outlook to the default e-mail client when you sync, install ActiveSync 4.1.
- If you are using 802.11b or 802.11g with WPA (Wi-Fi Protected Access) encryption on your PC, you may be able to sync your device with your PC however 802.11g connection may be disconnected. Other users have been able to reconnect after rebooting their PC without their device connected. A workaround would be to use WEP (Wired Equivalent Privacy) and MAC address filtering in lieu of WPA. In some cases upgrading the 802.11g card driver resolves the problem. This is known to work with Intel's 2200BG driver and Intel PROSet/Wireless version 9.x or 10.x including 10.1.0.3.
- If you delete the partnership in ActiveSync on your PC you should delete the partnership on your mobile device(s). To delete the partnership on your PC, open ActiveSync and click on File - Delete Partnership. On the Pocket PC, open ActiveSync. Then click on the Menu button. Then select the Options menu item. Then arrow down to the Windows PC. Then click on the Delete button. On the Smartphone, open ActiveSync and then press the Menu button then select the Options menu item. Then arrow down to the Windows PC. Then press the Menu button and select Delete.
- If you want to sync your Pocket PC or Smartphone with 2 PCs with
Outlook and the 2 PCs are both synchronizing with different Exchange
servers, you need to use a registry editor on the mobile device and set
the following key:
[HKEY_CURRENT_USER\Software\Microsoft\ActiveSync\EnableNonLocalCrossPollination]
= (DWORD) 1
Please note that modifying the registry on your mobile device or PC is not supported by Microsoft or your OEM. - If you synchronize your calendar and change the setting to sync more than 2 weeks to sync all and then change it back to sync 2 weeks, you will see duplicated calendar events for the events longer than 2 weeks. The recommend approach is to not reduce the amount of time you select for synchronizing your calendar.
- If you have SSH Sentinel installed this can prevent you from synchronizing. If you uninstall SSH Sentinel you will be able to sync.
- Some users have reported a problem synchronizing with Outlook 2000. Installing Outlook 2002 allowed them to synchronize. Since Outlook 2002 is shipped with Windows Mobile 5.0 devices I recommend installing Outlook 2002 unless you have Outlook 2003 installed. Windows Mobile 5.0 devices have more fields that Outlook 2000 so users may experience some data loss if they perform a hard reset of their device.
- If you are unable to sync or your connection to ActiveSync is dropped after you begin to sync and you use Verizon Wireless E-Mail or Vodaphone Mail, you need to stop them from downloading your e-mail. This can be done by turning off the wireless connection, changing the schedule synchronization to manual or uninstalling the software. When these applications attempt to access the wireless network, they force ActiveSync to terminate. Other applications that automatically connect to the internet may cause similar behavior for users.
- If you are using Symantec Antivirus, you may need to turn off the "File System Auto Protect" and "Internet Worm Protection".
- If after you connect via ActiveSync, your network connection is ended, try unchecking the option for File and Network Sharing in the RNDIS adapter for the Windows Mobile 5.0 Device. The Windows Mobile 5.0 Device must be connected to the PC via USB to make this setting change. See USB Advanced Network Functionality.
- If ActiveSync does not complete when you attempt to install it, this may be caused by a program that has replaced the MAPI32.DLL file on your PC. You can use C:\Windows\System32\FIXMAPI.EXE (Windows 2000, XP and Server 2003) to resolve the problem. See http://support.microsoft.com/default.aspx?scid=kb;ko;820865
- If ActiveSync does not connect on your Windows Mobile 5.0 Pocket PC try checking the amount of free ram using Start - Settings - System - Memory. ActiveSync requires approximately 6 MB of free ram. You can end programs by clicking on the Running Programs tab, select the application with the stylus and click on the Stop or Stop All button.
- If you are seeing slow synchronization of files or unable to complete synchronization of files using ActiveSync 4.x, you may have a large number of blank files in \Windows\Temp on your Windows Mobile 5.0 Pocket PC. After performing a soft reset you should be able to safely delete these files. If you are using a Treo 700w the temporary files issue is resolved by upgrading to AKU2.
- Consider installing ActiveSync 4.2. If you run into a problem with the installation or use of ActiveSync 4.2, you can report it to Microsoft at [email protected].
- If you are installing ActiveSync and see an error from InstallShield that lists all the command line options, try clearing your TEMP directory. See Installation displays InstallShield window with Command Line Parameters.
- If you see the error 85020006 the error means E_CONNMGR_NOPATHTODESTINATION. The possible cause is that the Pocket PC or Smartphone cannot establish a valid connection to the desired destination through the PC. Open ActiveSync on your PC and check the File - Connection Settings dialog. Check to see if the option for "This computer connects to:" is either Automatic/Internet or Work.
- If you are using ActiveSync 4.2 and have a problem with Desktop Pass-through it may be caused by a Layered Service Provider (LSP) that use the Windows TCP/IP stack. This has been known to occur with ISA Server. The registry file LSPValue.reg will reverse this setting. Microsoft and the Pocket PC OEM does not support users that edit the registry.
- If you see the error "Cannot synchronize with the Outlook profile you are using because a different profile was previously setup or the profile is password-protected. Please open Outlook with the correct profile. Support Code: 8503001F" You can change the default profile in Outlook by following the instructions Microsoft Outlook - Force your Windows Mobile 5.0 device to open the Profile you want it to use
- If you are having problems with partial synchronizations or missing notes, try re-registering the OLE32.dll. This is done by clicking on "Start" and then select "Run". Then in the box for the Run Command and type: Regsvr32.exe %Windir%\System32\Ole32.dll
- If you install ActiveSync 4.5 over a prior version, you will have to setup a new partnership. ActiveSync 4.5 removes the old version and all partnerships from your PC. However you will have to delete the partnership on your Windows Mobile device. Open ActiveSync on your device. Then click on Menu - Options and click on the Delete button for the partnership you want to delete. Any files you previously synchronized to your PC will be preserved. Also, it will remember your device name from your original partnership.
- If your Windows Mobile 5.0 device crashes when you try and sync, you may need to perform a hard reset. This will require you to setup a new partnership. Note: A hard reset will erase all your data!
- If you cannot see the ActiveSync window on your PC because it is too large, you need to change the window size in the registry. On your PC, click on Start - Run - Regedit. Then navigate to HKEY_CURRENT_USER\Software\Microsoft\Windows CE Services. Then modify the WCESMGR Windowplacement key to "0,1,-1,-1,-1,-1,0,0,0,0" (without the quotes) Or you can load the file here to reset the value. Please note that editing the registry is not supported by Microsoft.
- If you upgraded from ActiveSync 3.x to ActiveSync 4.x and cannot connect it may be caused by the ActiveSync 3.x USB driver. Try deleting the driver with the freeware USBDeview application. You must be careful which drivers you select when using this utility - use this at your own risk. This process is not supported by Microsoft. Once the old driver is removed, when you plug in your Windows Mobile device, Windows will reinstall the ActiveSync 4.x driver.
-
If you have an existing partnership that used to work when you connected via ActiveSync to your PC, you will need to delete the existing partnership. Open ActiveSync and click on File - Delete Partnership (or Mobile Device) to select the partnership and delete it.
-
If you have an existing partnership on your device this can cause you to connect as a Guest. Try launching ActiveSync on the device and deleting the partnerships, If ActiveSync on your device does not have an option to delete the partnerships, then you will have to perform a hard reset. Make sure you have a backup of your data on a flash card or via the Guest connection or you will lose your data due to the hard reset.
If your problem is not resolved here, try Bev Howard's Solving ActiveSync Issues, the Microsoft ActiveSync Troubleshooter or Microsoft's Knowledge Base search on ActiveSync or Microsoft's Knowledge Base search on Mobile Information Server.
[an error occurred while processing this directive]