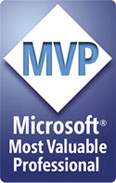|
|
Chris De Herrera's Windows CE Website |
|---|---|
About |
|
| By Chris De Herrera Copyright 1998-2007 All Rights Reserved A member of the Talksites Family of Websites Windows and
Windows CE are trademarks of
Microsoft All Trademarks are owned |
Installing & Removing Software
By Chris
De Herrera, Copyright 2000
Version 1.00 Revised 11/25/2000
[an error occurred while processing this directive]
Introduction
Installing and removing Windows CE applications is different than installing applications on the desktop. The applications come in a variety of formats including .exe, .cab and .zip. Some are installed on the desktop first and then transferred to the PC Companion using ActiveSync while others require you to copy the files to your device directly. This FAQ covers the common formats for distributing programs and how to install and remove them. Don't forget to read the directions whenever they are provided with the application..
Checking Available Ram
Prior to installing the application, you should check the amount of ram you have allocated for storage is large enough to store the application. Ram for Storage can be checked under Start - Settings (Control Panel for H/PCs) - System - Memory. Just adjust the slider to increase storage as needed. In Windows CE 2.11 and earlier, you are limited to using 16 MB of ram for storage.
Installing .EXE Files
.EXE files are used to distribute applications that either run directly on the PC Companion or are installed on the desktop. If you run a program designed to run on your PC Companion, you will see a message indicating that the program is not compatible. See the messages below:
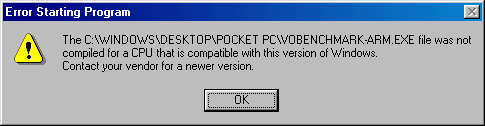
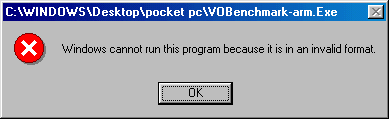
If you receive these messages, all you have to do is make sure that you have the right version of the application for your CPU type. Then just use ActiveSync to copy the program to your PC Companion. It is ready to run right on the device.
If the program is designed to be installed on the desktop first, it will automatically install the copies of the program in a subdirectory of \Program Files, \Program Files\ActiveSync or \Programs Files\Windows CE Service\. Most of the time, these programs are called Setup or the name of the application if it is a self extracting installation. Once you have completed the installation of the program, you will need to synchronize using ActiveSync to complete the installation. Using the installation program via ActiveSync allows you to select a different directory other than the default directory to install the application to. This includes the ability to install applications to flash cards.
Installing .CAB Files
Installing .CAB files is different than other files. You need to copy the right .CAB file to your device via ActiveSync. Then use File Explorer to click on the .CAB file to complete the installation. Most installation programs create .CAB files that are installed via ActiveSync. You can install these .CAB files directly on your device as discussed previously. Also, .CAB files can be installed from a website. All you need to do is click on the .CAB file and it will be installed on your device. Be careful when attempting this because you can not stop the installation. When using .CAB files for installation, you do not get the option to choose what directory the application is installed to.
Installing .ZIP Files
.ZIP files are compressed to minimize the time it takes to download files to your desktop via the internet. You will need a program to uncompress the files such as Winzip. Once the files are uncompressed, you will see either a setup program or just the program to run on the device. Just follow the recommendations I listed above for .EXE files to complete the installation.
Removing Applications
If you installed the software using ActiveSync then you can remove it by clicking on Start - Settings (Control Panel H/PC only) - System and select the Remove Programs icon. The application should be listed there and you can remove it this way. You can also use the Add/Remove Programs option from the Tools menu in ActiveSync while you are synchronizing to remove applications as well. If you copied the program to your PC Companion, then you can just delete the files you installed.
In some cases with drivers, you will not be able to delete the files. This is caused when the drivers are in use after you reboot your PC Companion. The workaround for this is to perform a full system backup and restore.
Conclusion
This FAQ covers general instructions on how to install and remove applications for Windows CE. I recommend that you read the documentation provided with the program before installing the application. If you have any questions about installing an application, contact the company that created the program for assistance.
[an error occurred while processing this directive]