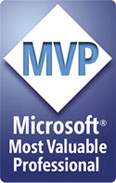|
|
Chris De Herrera's Windows CE Website |
|---|---|
About |
|
| By Chris De Herrera Copyright 1998-2007 All Rights Reserved A member of the Talksites Family of Websites Windows and
Windows CE are trademarks of
Microsoft All Trademarks are owned |
Microsoft Transcriber – How to
Backup/Restore Custom Shorthand Notations
By
Raj Pillai, Copyright
2008
Created 12/25/2008
[an error occurred while processing this directive]
Introduction:
Microsoft Transcriber in Windows Mobile 5.0 and 6.x versions provide a feature called Shorthand which enables you to add custom shortcuts to quickly type frequently used texts/functions or simply launch frequently used applications. Many times situations arise which require a hard reset of the device, and without a backup, you will end up losing all these shorthand notations that you added. In order not to lose your shorthand notations there is a process which can be used to backup entries created with a list. This technique can also be applied if you want to transfer these notations from one device to another.
Here is an example of the screen which can be
accessed by doing the following:
Tap Start > Settings > Input > Transcriber >
Options > Advanced
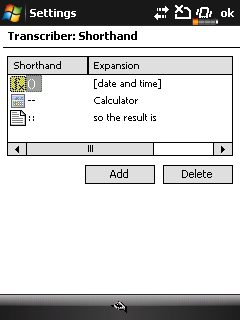
Where Is This Information Stored?
This information is not stored in any file but is actually stored under
the registry of the mobile device. So for every notation you add, you
will find an entry within the registry. The entries are stored under the
following location:
HKEY_CURRENT_USER\Software\Microsoft\Transcriber\Accelerators\
If you do not have a registry editor installed on your device, there are
quite a few available. Some are available for free like
PHM Registry
Editor and
Tascal Registry Editor. However, in order to accomplish the task
of backup of these notations I will be using Tascal Registry Editor as
it supports import/export of keys within the registry. Basically, you
can accomplish this task with any registry editor that supports
import/export of unique keys on the mobile device.
Backing Up the Notations:
If you have only a couple of notations, you can export these keys one by one and make the .reg file look as seen in the example shown below. However, if you are having quite a few notations, follow these steps to backup all of them:
- First backup the entire registry, using Tascal Registry Editor. This can be done by clicking File | Export Registry | Export all registries.
- Save the file as a .reg file.
- Once saved, synchronize this file to your computer.
- Open this file using Notepad or any other Word Editor.
- Search for the following text:
[HKEY_CURRENT_USER\Software\Microsoft\Transcriber\Accelerators]
Once found, you will need to delete all entries between this line and REGEDIT4 (which is seen at the beginning of the file). Additionally, you will need to delete the following line and all entries that start to appear below it:
[HKEY_CURRENT_USER\Software\Microsoft\Transcriber\Dictionaries]
So finally your new .reg file should look something like the entries seen below taken from the registry for the example whose screen shot is seen (Aabove:
REGEDIT4
[HKEY_CURRENT_USER\Software\Microsoft\Transcriber\Accelerators]
[HKEY_CURRENT_USER\Software\Microsoft\Transcriber\Accelerators\::]
"FunctionID"=dword:00000000
"DisplayName"="so the result is"
"Type"=dword:00000001
[HKEY_CURRENT_USER\Software\Microsoft\Transcriber\Accelerators\--]
"FunctionID"=dword:00000000
"DisplayName"="Calculator"
"Expansion"="\\Windows\\Start Menu\\Programs\\Calculator.lnk"
"Type"=dword:00000003
[HKEY_CURRENT_USER\Software\Microsoft\Transcriber\Accelerators\()]
"FunctionID"=dword:00000000
"DisplayName"="[date and time]"
"Type"=dword:00000002
- After editing the file as explained above, please save this file. Now you have a backup of your notations you created in the Shorthand section.
Restore the Notations:
Now that you have your backup file ready, in the event of hard reset you are now in a position to restore this information without having to sit and recreate all of them. You can transfer the notations from one device to another by restoring this file on the other device. To do so follow these steps:
-
Synchronize the edited .reg file which contains the notation entries to your mobile device.
-
Open the Tascal Registry Editor and click File | Import Registry and select the edited .reg file. This will import the entries into the registry location where the notations are saved.
-
Once you receive a successful import message, it is advisable to perform a soft reset to ensure the settings take effect.
So now you should be able to view the list under the
Shorthand list as seen in the screenshot shown at the beginning of this
article.
Please note that registry editing is not supported by OEM’s or
Microsoft.
Read other articles by Raj Pillai
Discuss your Handheld PC, Palm-size PC or Pocket PC needs at Pocket PC FAQ Forums.
[an error occurred while processing this directive]