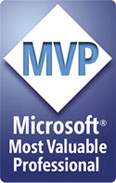|
|
Chris De Herrera's Windows CE Website |
|---|---|
About |
|
| By Chris De Herrera Copyright 1998-2007 All Rights Reserved A member of the Talksites Family of Websites Windows and
Windows CE are trademarks of
Microsoft All Trademarks are owned |
Microsoft Outlook - Sort using "File As" field within Contacts
By
Raj Pillai, Copyright
2004-2005
Version 1.24 Revised 11/10/2005
[an error occurred while processing this directive]
Introduction:
While entering a new Contact in Outlook, the "File As" determines the way the Contact name should appear to you. This enables sorting of the Contacts in alphabetical order. By default Microsoft Outlook displays the name in your Contacts list in the "Lastname, FirstName" format. If you make a change in the manner it is stored, then it appears similarly on your Windows Mobile device.
Issues You Might Encounter While Synchronizing With Your Mobile Device:
Scenario 1:
You have always been synchronizing with the default "File As" sort order but if you want to change the File As order, then it is a little difficult to do so for Contacts that are already been entered. This is assuming you are not using any third party software on your mobile device.
Note that modifying the Default File As order list in Microsoft Outlook will only affect Contacts that are created after applying the setting. The changes are not applied to contacts that have already been entered. To access this setting perform the following steps:
-
Open Microsoft Outlook.
-
Click Tools -> Options -> On the Preferences tab, click Contact Options.
-
Set the Default File As order and click Ok.
Scenario 2:
A new contact created on your mobile device will be displayed as "Lastname, FirstName" by default and store it in Microsoft Outlook irrespective of the settings chosen. Therefore if you are not using the default sort order in Microsoft Outlook, they will not be displayed in correct order.
Scenario 3:
You are using the Company name display in the "File As" field. This would tend to look like "Company (LastName, FirstName)" or "LastName, FirstName (Company)". After you synchronize your mobile device it appears correctly but the moment you edit one of these Contacts on your device, the "File As" format is slightly affected when viewed in Microsoft Outlook. The spacing preceding the bracket goes missing in Microsoft Outlook.
"FileAsSorter" Add-in for Microsoft Outlook:
If you are experiencing any of the above scenario's, then the "FileAsSorter" Outlook add-in enables you to solve the problem quickly. It will apply the selected sort order across *ALL* Contacts available in the selected Contacts folder in Microsoft Outlook. If you wish that a particular contact should not be affected, then you have the option of moving it to another folder and then perform the steps explained below. Once the action is performed, move the concerned Contacts back to the targeted folder. It is recommended to backup the Outlook pst file prior performing the sort operation.
Minimum Requirements:
- Operating Systems: Windows 95, Windows 98, Windows 2000, Windows
ME, Windows NT, Windows XP
- Microsoft Outlook - version 2000 and higher.
Instructions:
-
Installing the Add-in:
Follow the steps given below to use it:
-
Download the FileAsSorter.zip file.
-
Extract the contents into a folder.
-
Disconnect your mobile device (if connected) and close Microsoft Outlook (if it is running).
-
Double-click the Register.bat to register the FileAsSorter.dll.
-
Open Microsoft Outlook. The add-in should appear under the Standard Toolbar as a button as shown here

If it is not visible, click View -> Toolbars -> Select Standard. -
Go to Contacts and select the folder that you wish to sort.
-
Click the "File As Sorter" button to execute the add-in.
-
Select the desired option.
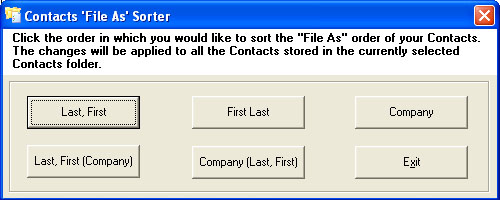
NOTE: The process will take time depending on the number of Contacts. You will be notified when completed.
-
-
Uninstalling the Add-in:
To uninstall or remove the add-in, simply double-click the UnRegister.bat file extracted in the folder above. This will remove the add-in from Microsoft Outlook.
Disclaimer:
- You download and use this add-in entirely at your own risk.
- You may freely download and use this add-in for personal purposes.
- You may not sell or distribute this add-in for profit.
Important Points to Consider:
If you are using a device older then Windows Mobile 5, then your
search capabilities of the names is reduced if you do not use the
default File As sort order. In case of the default settings, the
device looks out for the text entered in the filter section under the
lastname and firstname as well.
For example: If you have two contacts on your device in the
default setting "Pillai, Shyam" and "Meenal, Pillai", then if you enter
Pillai within the filter, it will seek both the contacts. If you
sort this by "FirstName LastName", then these contacts would appear as "Shyam
Pillai" and Pillai Meenal". Now if you enter Pillai in the filter,
it will only seek "Pillai Meenal". The reason - the ","
is being
used as a de-limiter to search the data in the earlier case. You
will experience the same in other sort order settings as well.
For additional information on how to make most of your Contacts
filter, visit Bev Howard's
Contact
Tips.
Read other articles by Raj Pillai
Discuss your Handheld PC, Palm-size PC or Pocket PC needs at Pocket PC FAQ Forums.
[an error occurred while processing this directive]