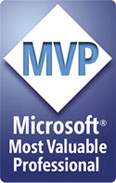|
|
Chris De Herrera's Windows CE Website |
|---|---|
About |
|
| By Chris De Herrera Copyright 1998-2007 All Rights Reserved A member of the Talksites Family of Websites Windows and
Windows CE are trademarks of
Microsoft All Trademarks are owned |
Managing your Menus
By Chris
De Herrera, Copyright 2001, 2002
Version 1.03 Revised 1/7/2001
[an error occurred while processing this directive]
Introduction
So you've got your Pocket PC or Pocket PC 2002 and you have added a few applications to it. Well one of the first things you will notice is that almost every application wants to install to the Start menu. This leads to some changes in the way the menu works that makes navigating on the Pocket PC cumbersome since you have to scroll up/down one at a time through the items to select them. This FAQ addresses how to work around this issue using folders.
Where do I change the Menus?
First click on Start - Settings - Menus. There you will find a list of applications that are selected for the Start menu when you click on the start button. This list only allows you to decide what applications are stored in the Start menu. By default all the rest of the applications are placed in the Programs folder. If you enter more than 9 items into the main menu, you will see up/down arrows displayed to allow you to scroll up/down the menu. In the Pocket PC 2002, you can not enable more than 9 items in the main menu. Microsoft did this to attempt to eliminate the up/down arrows from being shown. When the up/down arrows are shown, they use white background instead of the themes.
Setting up Another Folder in the Menus
You can add an additional folder and move the shortcuts to the applications to this new folder. By doing this, you will be able to click on applications faster and organize them to better meet your needs. This procedure is not supported by the OEMs or Microsoft so be careful! For example, I have 3 versions of Media Player installed on my Pocket PC. I want to create a folder called Media and place the shortcuts to all the Media Player applications in it. To do that, I need to use File Explorer. Click on Start - Programs - File Explorer to launch it. Then Click on the My Documents at the top and select My Device. Then click on the Windows folder. Then you will see the list of folders. Click on the Start Menu folder. There you will see all the applications that you have selected in the Main Menu. To add a folder, click and hold on a blank portion of the screen. A drop down menu will appear. On the drop down menu, select New Folder. Then type in Media and press enter. Now there's a new folder called Media listed in the Start menu.
Moving Shortcuts to the Folder
After you have created the Media folder, you can move applications into it. Simply click and hold on the icon to display the drop down menu. From there select Cut. Then click on the Media folder to open it. Then click on the Edit option in the menu and select Paste. This moves the icon to the Media folder. You can also use the Copy option to create multiple shortcuts in the menus for your applications. This procedure also works for the Programs folder as well so you can organize all your applications to best meet your needs. The only caveat with placing the new folder under the Start menu folder is that you can no longer manage it from the Menu applet. So the only way to manage this folder is to use File Explorer. I suggest placing the new folder into the \Windows\Start Menu\Programs folder if you want to use the Menu applet to manage the contents.
See More Recently Run Applications
If you rename an item (actually a shortcut) in the menu to be longer than the menu width, you can see more recently run applications at the top of the menu than the default 6. The menu automatically adjusts to the width of the widest named option. If you make a larger name for an item, you can see up to 8 recently run applications. To rename an option you need to use File Explorer. Click on Start - Programs - File Explorer to launch it. Then Click on the My Documents at the top and select My Device. Then click on the Windows folder. Then you will see the list of folders. Click on the Start Menu folder. There you will see all the applications that you have selected in the Main Menu. Then click and hold on the item you want to rename and a drop down menu will appear. Once the menu appears, you can select Rename to rename the shortcut. For example. adding 2000 to the shortcut for Internet Explorer expands the menu to the fullest.
Deleting Applications Left Over After You Uninstall
To do that, I need to use File Explorer. Click on Start - Programs - File Explorer to launch it. Then Click on the My Documents at the top and select My Device. Then click on the Windows folder. Then you will see the list of folders. Click on the Start Menu folder. There you will see all the applications that you have selected in the Main Menu. Then just click and hold on the item you want to delete and select Delete from the drop down menu. The shortcut for that item will be removed from the menu. Note: There is no easy way to get these shortcuts back if you delete existing applications so be careful!
Conclusion
Now you can better manage where your applications appear in the Start menu. This way you can minimize the number of clicks to access any application. Also you can better organize your content based on the way you use your Pocket PC to better meet your needs.
[an error occurred while processing this directive]