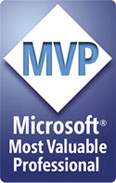|
|
Chris De Herrera's Windows CE Website |
|---|---|
About |
|
| By Chris De Herrera Copyright 1998-2007 All Rights Reserved A member of the Talksites Family of Websites Windows and
Windows CE are trademarks of
Microsoft All Trademarks are owned |
Revised text for the "HOW TO
CREATE A [WINCE] COMPONENT" section of the
Wise Install Master Help File:
By John Cody
(c) 2001 John Cody all rights reserved -
reproduction permission granted to Pocket PC FAQ
[an error occurred while processing this directive]
(My changes are in bold)
"Each WinCE application must consist of at least one component to store the application's files.
1. From the WinCE Components Page, click on the Add button.
The Windows CE Components dialog opens.
2. Complete the fields in this dialog to define the properties of the new component.
� Application Name. (Required field.) Enter the name of the application you are installing. This is how the program will be referenced when it is installed/uninstalled in the application manager's window (i.e. ActiveSync).
NOTE: Each WinCE component must have a unique Application name. If two or more components have the same application name, they will both be listed in the uninstall list as one entry. So, if the user chooses to uninstall this single entry, only the component that was last installed will be removed. The first component (and all of it's files) will remain on the user's WinCE device with no user-friendly way to remove those files because the single uninstall list entry was removed from the uninstall list when the first component was uninstalled.
� Company Name. (Required field.) Enter the name of the company who created the application. This is used to further identify the application as it is being installed/uninstalled.
NOTE: If you have the compiler variable "_WINCE_MACROS_" defined in this script, and the user chooses to install your app on the PDA's auxiliary memory (i.e. Flash Memory Storage Card), ceappmgr.exe (ActiveSync) will take the text entered for the Company name and append the text entered for the Application name to it, and the resulting text will be used to create a directory by that name that your program will be installed into on the Storage Card . For example, if the Application name is "HTML Widget" and the Company name is "OMNISOFT", then a directory named "OMNISOFT HTML Widget" will be created on the Storage Card and this component's files will be installed into that directory. If "_WINCE_MACROS_" is not defined in this script and the user still directs ceappmgr.exe to install your app on a Storage Card, a directory named after the company name and application name will still be created, but the files of this component will still be copied to the directory specified in "Installation Directory" as mentioned below.
� Setup Name. This designates what the CAB file(s) for this component will be named. All CAB files are named according to the following structure: [Setup Name.Processor Name.CAB]. If a Setup Name is not assigned, the value of this field defaults to the Component Name.
Notes:
A) Do not place an extension on the Setup Name value or the installer will generate an error message.
B) IMPORTANT: When defining more then one WinCE Component, each component must have a unique setup name or else one component's cab file will be overwritten by another's during the CAB compilation process.
� Platforms Supported. (Required.) From this list, check each processor on which the application can be run. At least one platform must be supported. No more than 27 platforms can be supported in any single installation.
� When the installation is compiled, a separate CAB file is created for each platform.
� When the installer is run, the application manager program (CEAPPMGR.EXE, i.e. ACTIVESYNC) queries the CE device and then selects the compatible CAB file for installation. If the CE device uses a processor other than one(s) you marked here, a message will display on the desktop indicating that the application is not compatible with the CE device, and the installation will be cancelled.
� If the user has selected a platform to support but there are no other entries for the platform (no files, icons, shortcuts, or registry entries) then an installation CAB file will not be generated for that platform. Empty installation CAB files are not created or supported.
� Component Name. Private Note: This item appears to be totally useless. I can't find anyplace were this item's text is displayed or used by the setup program or by ceappmgr.exe.
� If there will only be one component in the installation, the Component Name can be the same as the Application Name.
� If multiple components are being used, name this component in accordance with the application or information it will contain. For example, "Widget Program", or "Widget Help File".
� Description. (Required.) Enter a brief description to identify this component. The Windows CE Application Manager displays this description when the component is being installed or uninstalled. Private Note: If the Company name and Application name are the same between two components (which is perfectly legal if the two components are associated with a single application), then ActiveSync (ceappmgr.exe) will *only* list one entry for both components, and it appears to only list the first components "Description" in the description frame of activesync when the user select the applications in the remove dialog, but this may be purely coincidental - it may just as well display component #2's description if certain conditions in the script are just right.
� Install Directory. (Required.) Enter the default installation path where you want this component to be installed on the Windows CE device. Use the drop-down list to choose from the most common installation paths. This is also useful for creating an empty directory.
NOTES:
A) This item operates in either a "Fixed" mode or "Variable" mode. If the compiler variable
"_WINCE_MACROS_" is NOT defined in the current install project, then this item is operating in "Fixed" mode. When in this mode, the text for the path entered in this field will be hard-coded into the setup program. Thus, even if the user instructs ceappmgr.exe (ActiveSync) to install your app on a storage card, it will still be installed in the directory name by this text. If the "_WINCE_MACROS_" is defined in the installation script, then the install directory will be operating in "Variable" mode. When in this mode, each path listed in the drop-down list is simply a variable that will get mapped at runtime to the user's respective WinCE Device's path, regardless of its name or system location. For example, if you enter "Files" into this field, when a French user installs your application, it will be properly installed in the "\f2 Le Programme Classe" directory.B) When in "Variable" mode ("_WINCE_MACROS_" is defined) and the user instructs ceappmgr.exe (activesync) to install your app on a storage card, the contents of this field will not be used. Instead, Active Sync will create a new directory on the Storage Card and name it after this component's Company Name and Application name. For example, if the Application name is "HTML Widget" and the Company name is "OMNISOFT", then a directory named "OMNISOFT HTML Widget" will be created on the Storage Card and this component's files will be installed into that directory.
� Icon File. Specify the path to either a freestanding icon file (.ICO) or an icon source (.EXE, .DLL) that will be displayed in the application manager program to identify this installation.
� Icon Index. If you are using an .EXE or a .DLL as the source for the icon file, enter the resource number for the icon that is to be displayed.
Note:
An executable file or icon file can have multiple icons contained within the file. To see the icons in a file, go to Windows Explorer, right-click on any shortcut file, and select Properties. Click the Shortcut tab, then click the Change Icon button. The Change Icon dialog appears. It contains a graphical list of icons for the shortcut file you right-clicked. The icon number of the first icon is 0, the icon number for the second is 1, and so on. To see the icons in a different file, click the Browse button and choose a different file.
� Add Component to Desktop Install. If this checkbox is marked the INI and CAB files will be installed into %MAINDIR% on the user's desktop PC so they can be re-installed onto the CE device at a later time without having to run your installation again. If this checkbox is not marked, the INI and CAB files will not permanently be stored on the user's desktop pc, and will be discarded immediately after ceappmgr.exe finishes copying/installing your app's CAB files to the user's WinCE device. In this case, the user must re-run this setup program to re-install your app on the WinCE device at a later time.
You would only uncheck this checkbox if you were going to send out the INI and CAB files manually, not using the Wise installation EXE.
� Execute Application Manager to Install/Uninstall during desktop installation. Check this checkbox if you want the installation to automatically launch the application manager program so it will immediately attempt to install your application onto the users WinCE device after it has copied its files to the desktop computer.
� Desktop Icon Name. Enter a descriptive label that will display under this component's application icon on the desktop computer.
3. Click OK.
The new component is added to the WinCE Components Page.
4. Repeat steps 1-3 for each component you want to create for this application.
5. Click Next to proceed to the WinCE Files page.
(c) 2001 John Cody all rights reserved - reproduction permission granted to Pocket PC FAQ
[an error occurred while processing this directive]